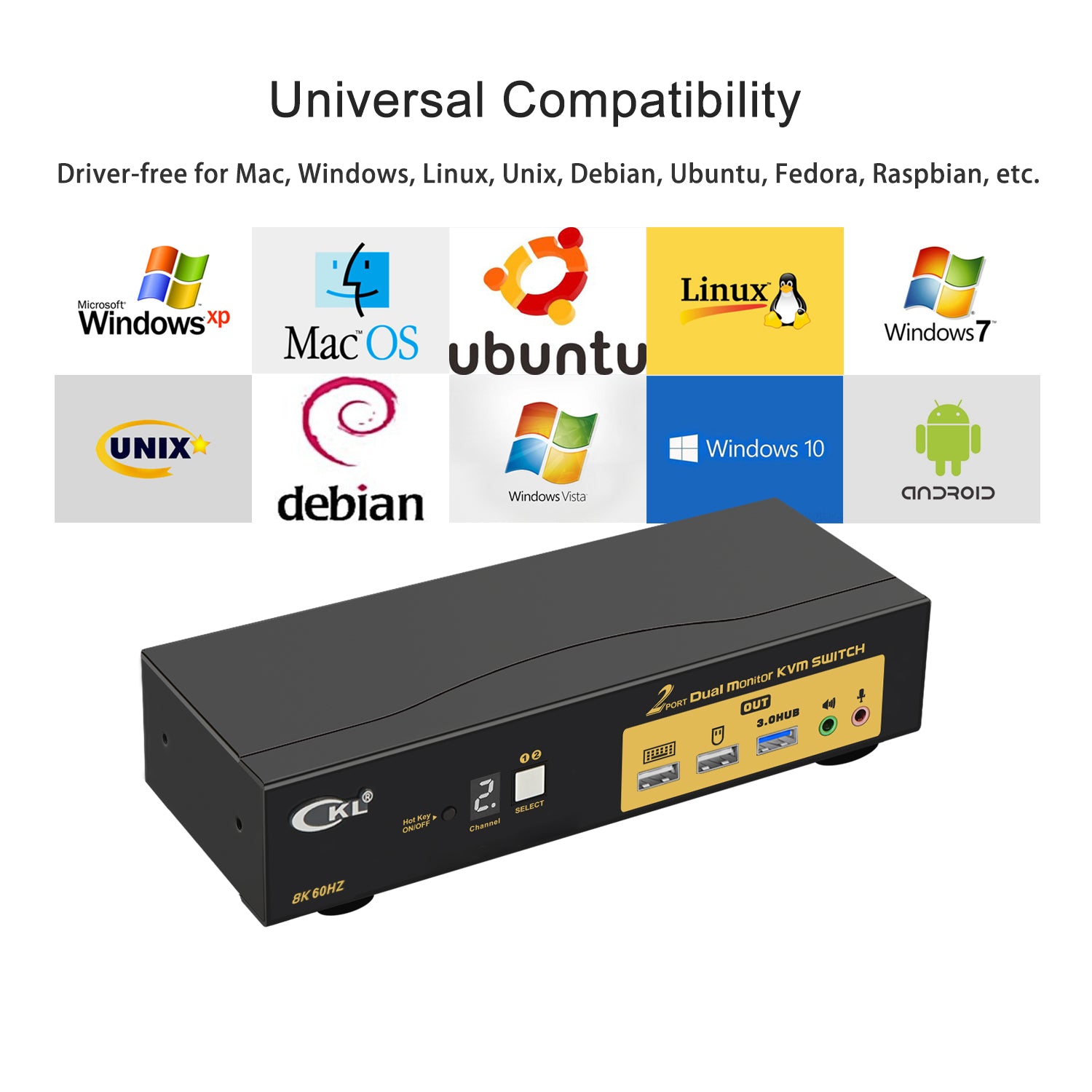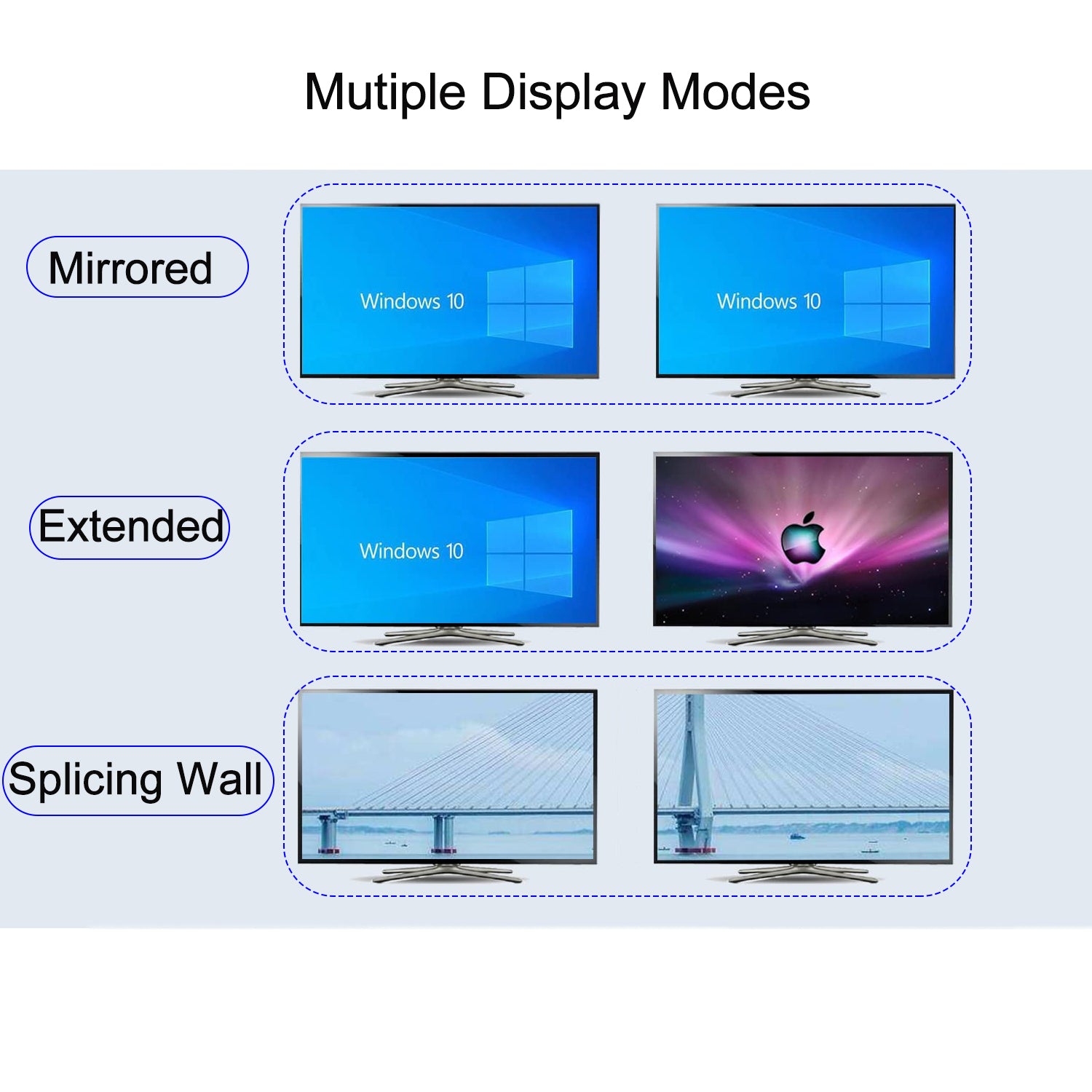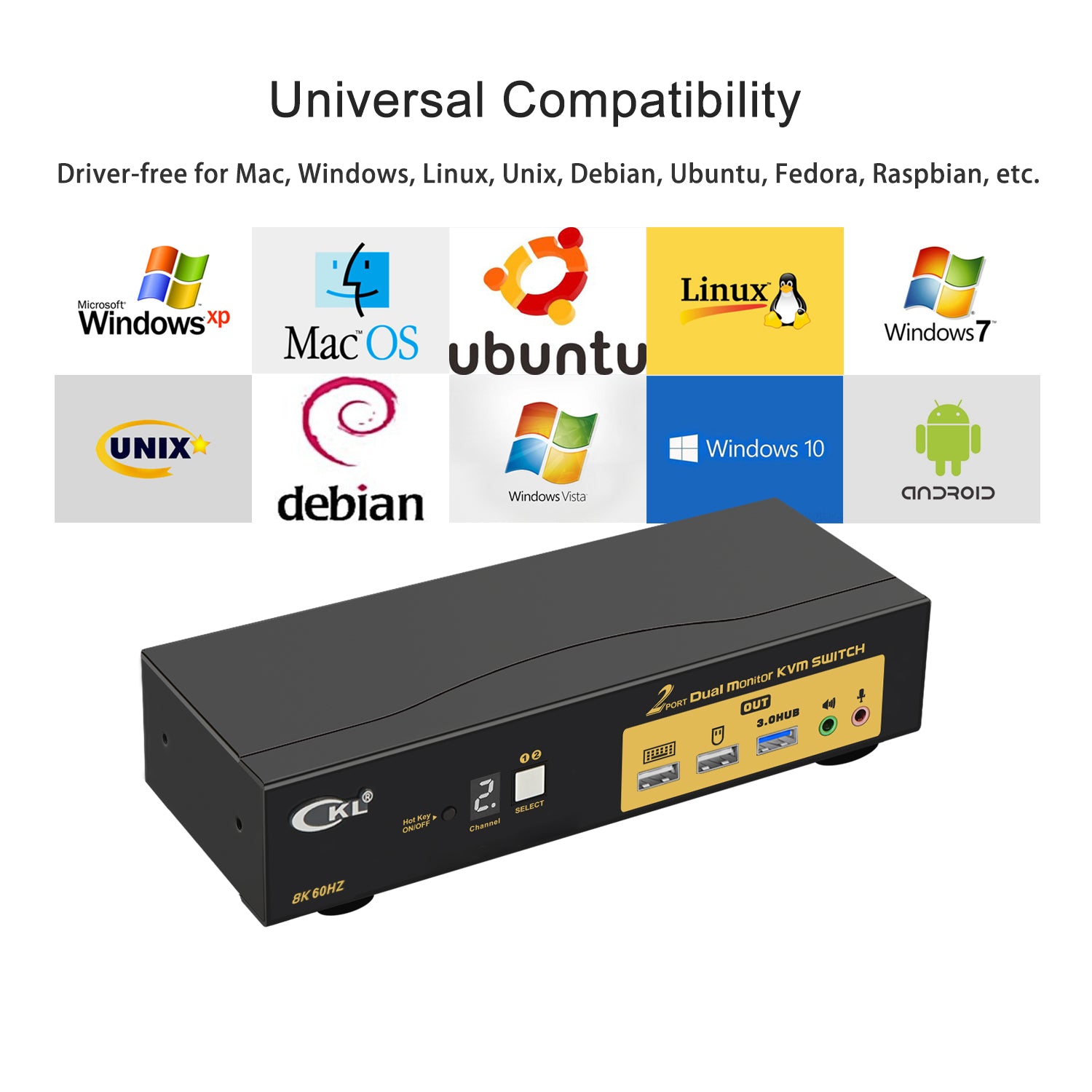


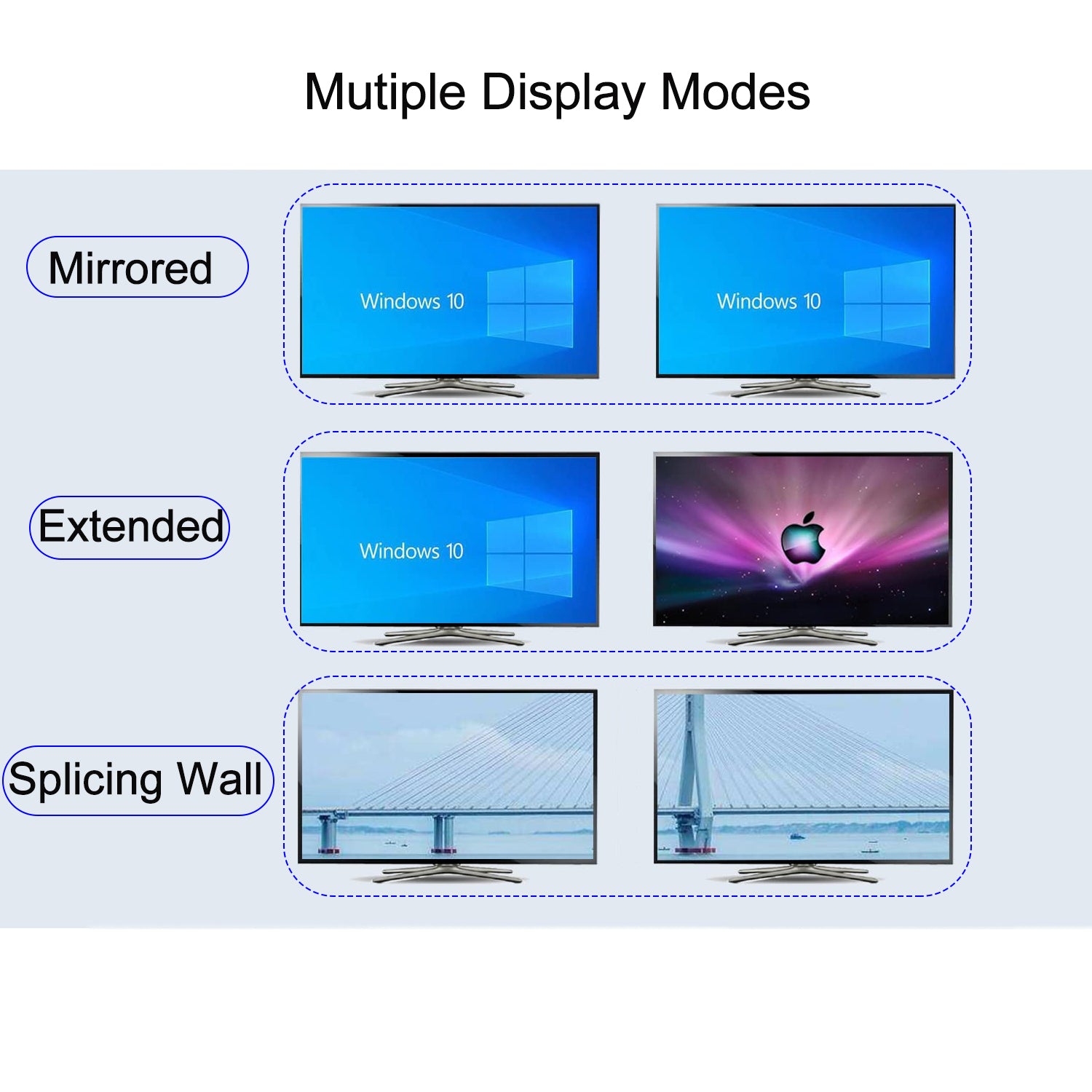

CKL 2 Port HDMI KVM Switch 2 Monitors 8K@60Hz 4K@144Hz with Cables Supports Emulation EDID, Hotkey Switching, 5.1 Digital Fiber Optical and 7.1 Surround Sound Audio Output 922HUA-7
- 1. 144Hz KVM Switch Dual Monitor HDMI: 2 PCs in, 2 monitors output. With 3.5mm audio & microphone output, digital display, 5.1 channel digital fiber optical audio output, 7.1 surround sound audio output via HDMI, 1 USB 3.0 Hub port, and cables. (Tips: If you want to use dual monitor, that computer/laptop should with 2 video outputs. If one of your devices only with 1 video output, that only 1 monitor has a display. )
- 2. 8K KVM Dual Monitor: This KVM switch supports emulation EDID(defaults turn on, you can turn it off if needed). Support HDMI 2.1, HDCP.
- 3. KVM USB HDMI Switch: Resolution compatible 7680x4320@60Hz, 5120x2880@50/60/100/120Hz, 4096x2160@50/60/100/120Hz, 3840x2160@60/120/144Hz, 3840x1620@60/120/144Hz, 3440x1600@60/120/144Hz, 3440x1440@60/120/144Hz, 3840x1080@60/120/144/165/240Hz, 3200x1800@60/120/144/165/240Hz, 2560x1440@60/120/144/165/240Hz, 2048x1536@60/120/144/165/240Hz, 2048x1280@60/120/144/165/240Hz, 2048x1080@60/120/144/165/240Hz, 1920x1200@60/120/144/165/240Hz, etc.
- 4. USB 3.0 KVM Switch 144Hz: We have been certified HDMI adopters for over 10 years. Support auto detection, auto scan, and waking up, with memory function in case of power-down. It can be switched by mouse or keyboard independently, even without USB signal input, such as Apple TV, Android TV box, etc. And it can enter into the BIOS interface directly.
- 5. Dual Monitor KVM Switch HDMI: Four switching ways optional: keyboard hotkey switching (Num Lock + Num Lock + 1 / 2 + Enter, or Ctrl + Ctrl + 1 / 2 + Enter or Scroll Lock+ Scroll Lock+1 / 2 + Enter), mouse switching (click mouse wheel 2 times), manual button switching, and wired remote push-button switching.
CKL 2 Port HDMI KVM Switch 2 Monitors 8K@60Hz 4K@144Hz with Cables Supports Emulation EDID, Hotkey Switching, 5.1 Optical and 7.1 Audio via HDMI
Installation Step:
- Connect the KVM switch and computers using the HDMI cables and USB 3.0 cables that come with the KVM switch.
- Connect the KVM switch and monitors using HDMI cables.
- Plug the keyboard into the keyboard slot and the mouse into the mouse slot of the KVM switch.
- Plug any wired remote push-button switch, headset, speaker, or other USB device into the KVM switch if needed.
Helpful Tips for Using Your KVM Switch
- If your devices do not have 2 HDMI interfaces, please purchase 8K adapters with chips. The quality of the adapter will affect the function of the KVM switch.
- If your devices have a docking station and you encounter display issues, we suggest you try using another docking station. The quality of the docking station will affect the function of the KVM switch.
- If you want to use 2 monitors, you should confirm that the computer has 2 video outputs. If you are only using one monitor, make sure the input outlets are matched (Computer (Input A), monitor (Output A)) for both computers.
- If you want to achieve 8K60Hz or 4K144Hz resolution, all your devices (including computers, docking stations, and adapters) should support that resolution. The KVM switch acts like a bridge for transferring computer signals to monitors; it cannot change your devices' resolution. For example, if all your computers and the monitor support 4K144Hz, but one of your computers needs to use an adapter, and this adapter only supports 4K60Hz, then this computer will only support 4K60Hz, not 4K144Hz.
Choose options